consentFlowではブラウザ上から「新規アプリケーションウィザード」を利用し、Domino上にアプリケーションを新規で自動作成することが出来ます。これによりNotesクライアントによる操作なしで新規アプリケーションを準備することが可能になります。
1 前提条件
- 管理者IDでログインしていること。
- consentFlow Portal DataアプリケーションのACLで[CreateApp]のロールを付与してあること。
2 新規アプリケーション作成ウィザードの利用
- WEBブラウザで「consentFlow Portal Web」を開きます。
- 左ナビゲーションから「新規アプリケーションの作成」ボタンを押下します。
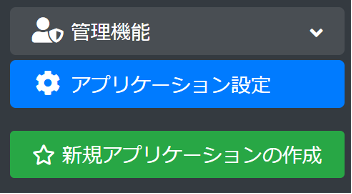
- 「新規アプリケーションの登録」ステップでは新規作成するアプリケーションのタイトルやファイルパスなどを設定します。
※ファイル名は次のステップ遷移後は変更できませんので注意してください。
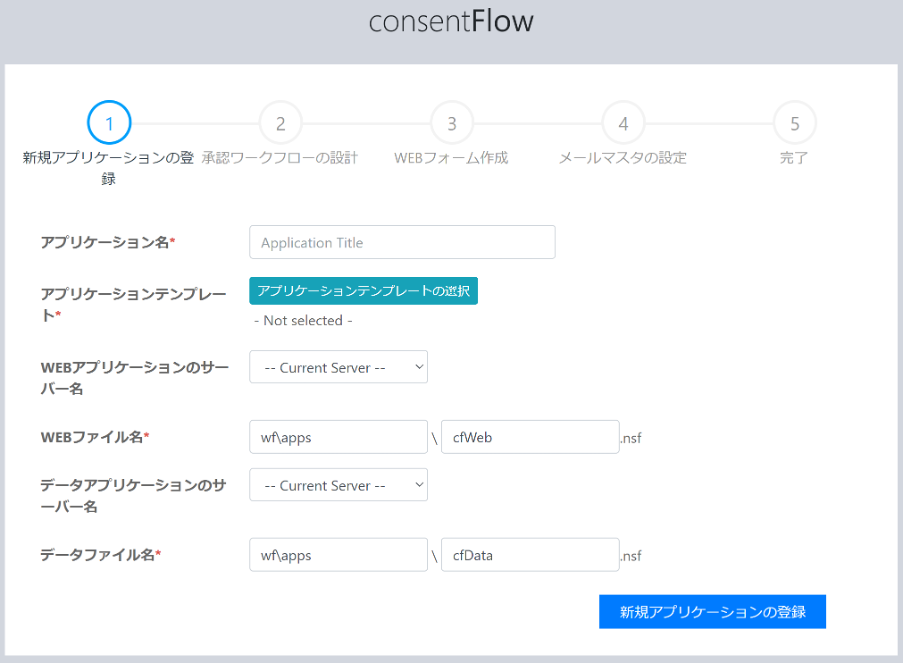
| アプリケーション名 | 作成するアプリケーションのタイトルを入力します。 |
| アプリケーションテンプレート | アプリケーションテンプレートが存在する場合はこちらから選択して標準アプリケーション以外のアプリケーションを作成することが可能です。 |
| WEBアプリケーションのサーバー名 | 作成するWEBアプリケーションを配置する先のサーバー名を指定します。 ※1.5.4で指定した環境設定文書の値が標準で利用されます。 |
| WEBファイル名 | WEBアプリケーションのフォルダ名とファイル名を指定します。 ※1.5.4で指定した環境設定文書の値が標準で利用されます。 ※すでに同一のファイル名が存在する場合は新規作成はされず再利用されます。 |
| データアプリケーションのサーバー名 | 作成するアプリケーションデータを配置する先のサーバー名を指定します。 ※1.5.4で指定した環境設定文書の値が標準で利用されます。 |
| データファイル名 | アプリケーションデータのフォルダ名とファイル名を指定します。 ※1.5.4で指定した環境設定文書の値が標準で利用されます。 ※すでに同一のファイル名が存在する場合は新規作成はされず再利用されます。 |
- 「新規アプリケーションの登録」ボタンを押下すると実際にアプリケーションをDominoサーバーに作成します。
処理が終わると次のステップに遷移します。 - 「承認ワークフローの設計」ステップではワークフロー設計を行います。
「ワークフローモデラーを起動」ボタンを押下してconsentFlow Designer ワークフローモデラーを起動します。
※ワークフロー設計はアプリケーション登録完了後も設定が可能です。
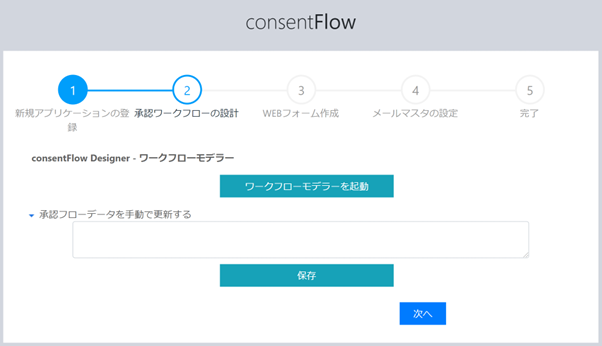
| 承認フローデータを手動で更新する | consentFlow DesignerとDominoサーバーがOAuth設定でシングルサインオンできない場合はconsentFlow Designer ワークフローモデラーの設計データ(JSON)をこちらにコピーして「保存」ボタンを押下することでも反映させることが可能です。 |
- 「WEBフォームの設計」ステップではローコード開発によるWEBフォーム作成を行います。
「フォームビルダーを起動」ボタンを押下してconsentFlow Designer フォームビルダーを起動します。
※WEBフォーム設計はアプリケーション登録完了後も設定が可能です。
※プロコード開発(XPAGES開発)を行う場合はこちらの設定は必須ではありません。
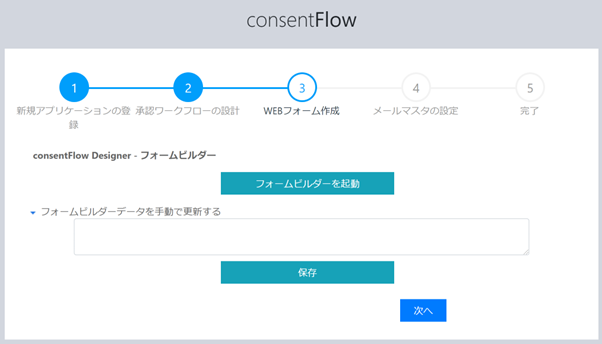
- 「メールマスタの設定」ステップでは「承認ワークフローの設計」ステップで指定された承認経路に基づいて承認メールの設定を行うことが可能です。
[メールマスタ編集画面を起動]ボタンを押下し、メールマスタ編集画面を新しいタブで開きます。
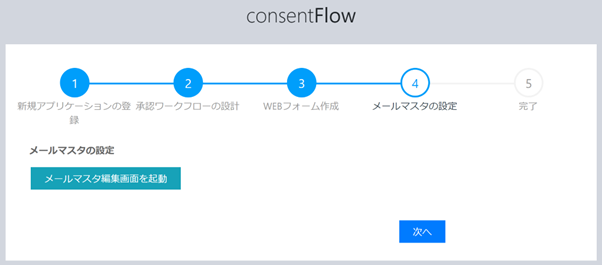
(メールマスタの設定の詳細は、別の章に記載する予定で、準備中です。)
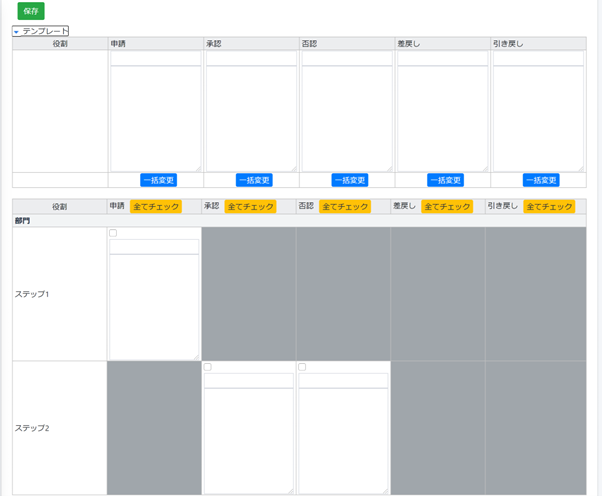
完了したら、「メールマスタ編集画面」のブラウザタブを閉じ、ウィザード画面の次へを押下し次のステップに進みます。
- 以下の画面が表示されたら問題なく新規アプリケーションが作成されました。
「アプリケーションを開く」ボタンを押下し作成したアプリケーションを開きます。
ウィザードは「閉じる」ボタンを押下しconsentFlow Portal Webのトップページに戻ります。
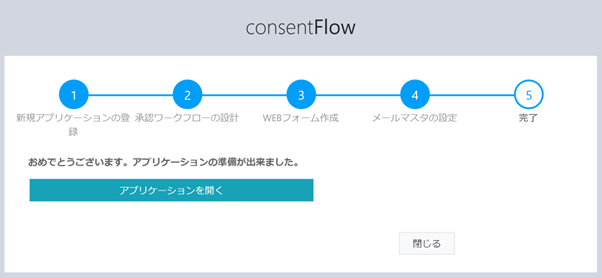
- 続いて新規作成したアプリケーションの設定を行ってください。
