ブログ
スタートガイド①ワークフローモデラーで承認フローを構築してみよう
みなさん。こんにちは。ケートリック株式会社の広報担当者です。
私はプログラミング言語の知識を持っていませんが、consentFlowを使用してアプリケーション開発ができます。
近頃、話題のシチズンデベロッパーです。
シチズンデベロッパーについては「シチズンデベロッパーとは?DX推進を加速させる組織運用まで解説!」で解説しているため、ぜひご覧ください。
今回は簡単な業務支援アプリが開発できる方、プログラミングが苦手な方向けにご紹介します。
consentFlowを活用すれば、経費精算システムや休暇申請システムなどが作れます。
さまざまな申請・承認業務を効率化して意思決定スピードを高めたい企業様に、consentFlowを利用して頂ければ幸いです。
STEP①:consentFlowの仕組みを理解しよう
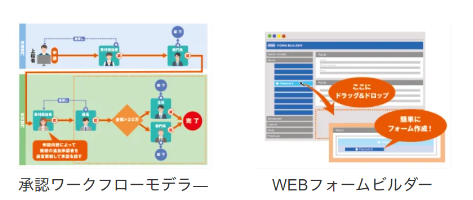
consentFlowは業務支援アプリなどを簡単に作成できるローコード/プロコード ハイブリッド開発システムです。
consentFlowにはブラウザで直感的にアプリ開発ができるconsentFlowデザイナーという機能があり、「ワークフローモデラー」と「フォームビルダー」に分類できます。
|
consentFlowデザイナー |
ワークフローモデラー |
複雑な承認フローを構築できるツール |
|
フォームビルダー |
申請フォーマットなどを簡単に作成できるツール |
ワークフローモデラーで構築した承認フローと、フォームビルダーで作成した申請フォーマットを連携させることで業務申請アプリを簡単に作ることができます。
STEP②:ワークフローモデラーで承認フローを構築しよう
今回はワークフローモデラーで承認フローを構築する方法をご紹介します。
1.consentFlowアプリの左メニューで「consentFlowデザイナー」を選択し、表示された画面から「ワークフローモデラー起動」ボタンを押下しconsentFlowデザイナーの「ワークフローモデラー」ツールを起動します。
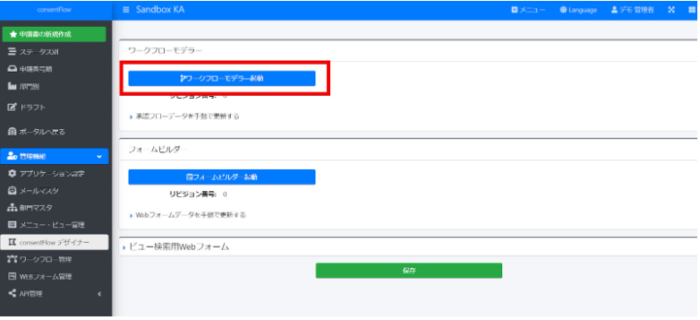
2.ワークフローモデラーが起動されると、このようにキャンパス画面が表示されます。
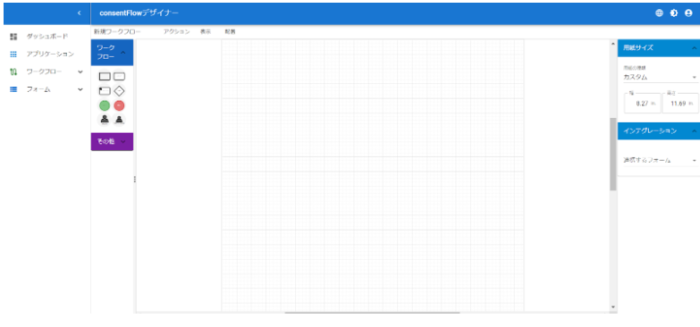
3.最初に左のメニューから「部門レーン」をキャンパスに配置します。部門などを特に意識する必要のない3ステップ程度の簡単な承認フローの場合はラベルに「業務名」や「申請名」を記載するとよいでしょう。
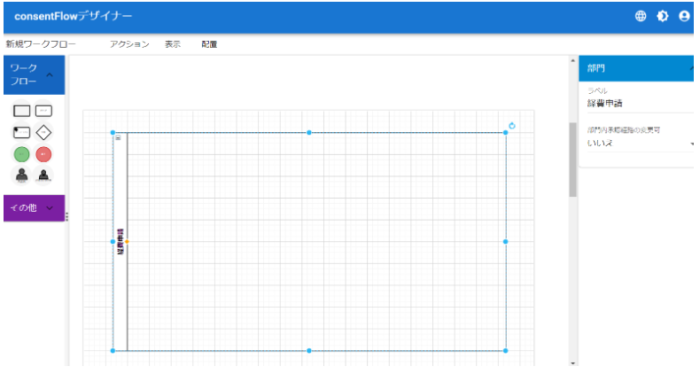
4.最初のステップを部門レーン内に配置して「最初のステップ」にチェックを入れます。するとステップが青色に変わります。ワークフローでは必ず最初のステップに対してこの設定を行う必要があり、ここから複数のステップを配置してワークフローを表現していきます。
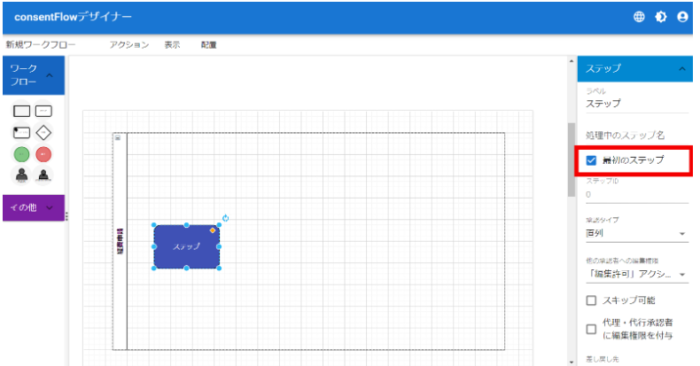
5.今回は承認フローの流れを3つのステップと完了ボタンで表現します。
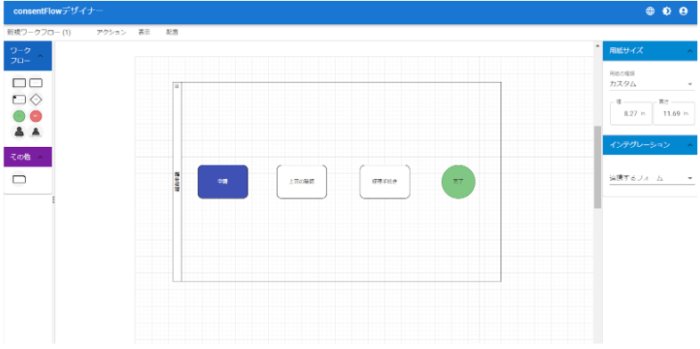
6.次に承認フローの流れを矢印で表現します。青色の矢印が「申請」、緑色が「承認」、オレンジ色が「差し戻し」です。ステップにカーソルをあてると現れる緑の丸を使用すると、簡単に線でステップとステップを接続することができます。
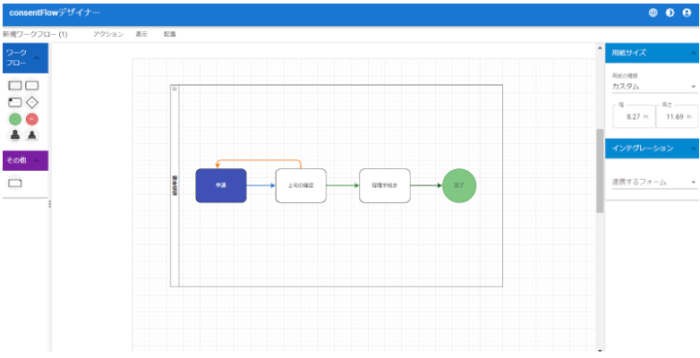
7.各ステップの担当者を配置します。
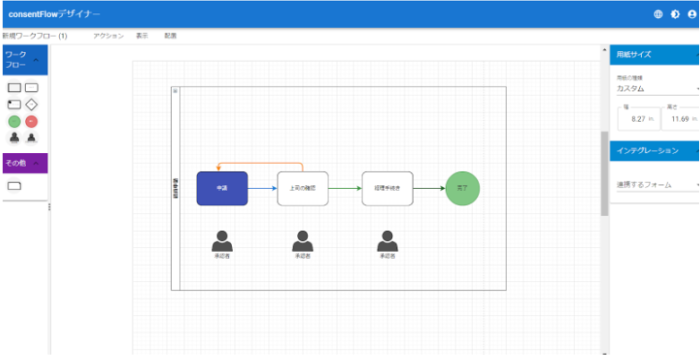
8.最初のステップでは通常ログインユーザが申請者となる場合がほとんどですので、ラベルを「申請者」に変更し、「ログインユーザ」にチェックを入れます。こうすることで申請アプリを実際に利用するユーザが申請者として自動で割り当てられます。
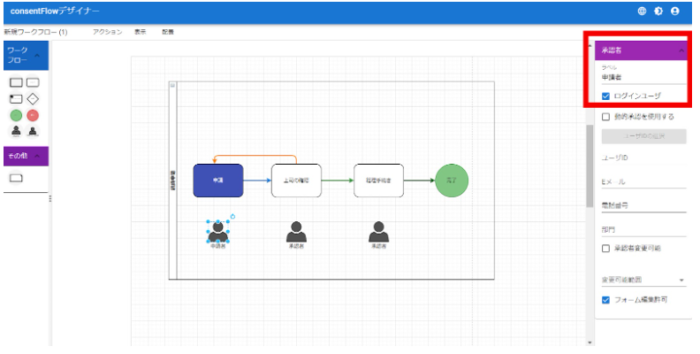
9.2つ目、3つ目のステップでも承認者アイコンとステップを紐づけて、承認者を指定したら完成です。
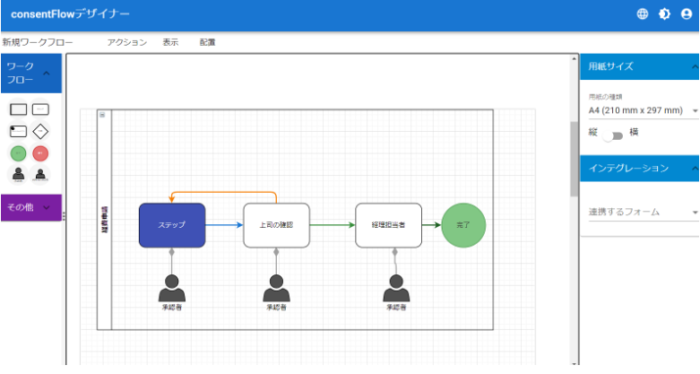
10.トップメニューの.「アクション」から「JSON形式でエクスポートする」をクリックします。
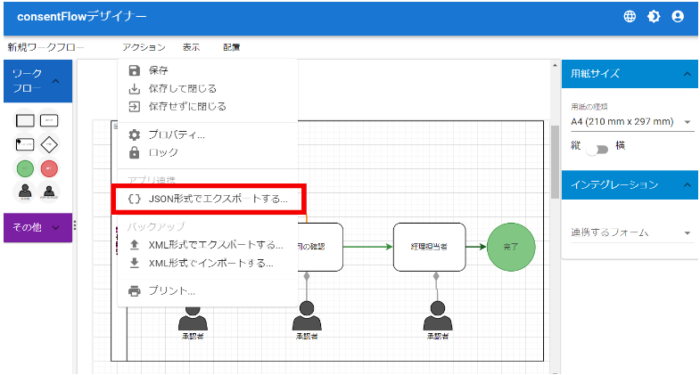
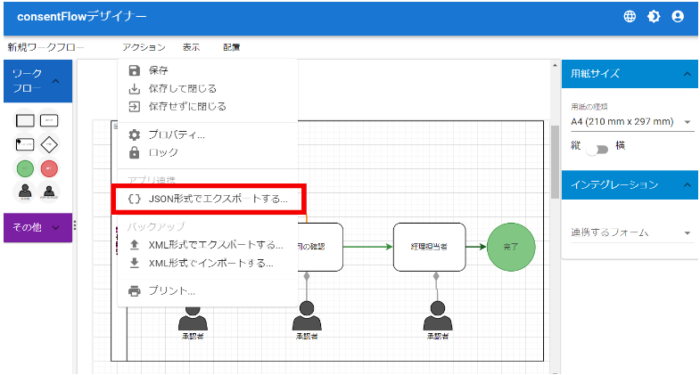
11.作成したワークフローの設計コードが生成されるので「クリップボードにコピーする」を押下します。コピーされたらブラウザタブからアプリケーションに戻りコピーした設計をアプリ側に反映します。
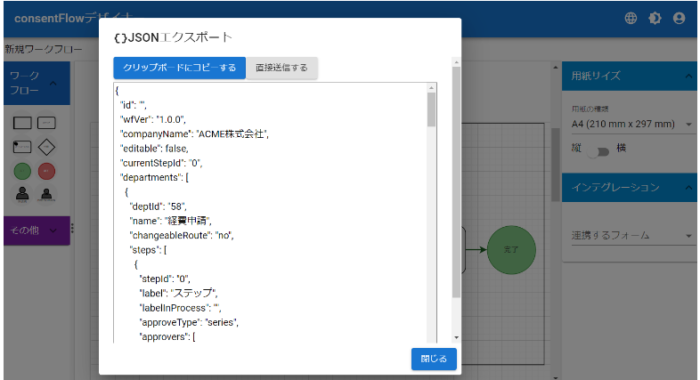
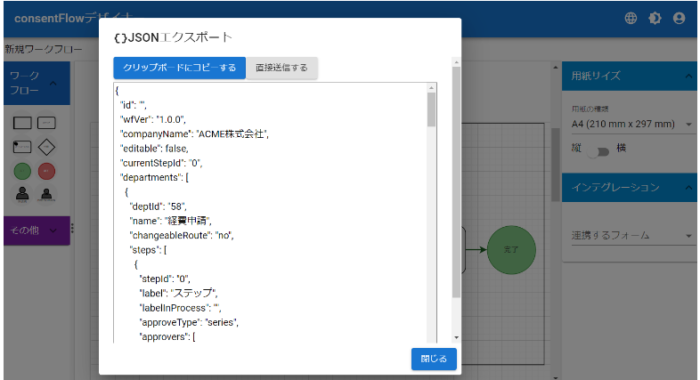
ワークフローモデラーの「部門レーン」「ステップ」「承認者」などのプロパティに関しては「(新規記事)」でご紹介しているため、ぜひご覧ください。
5パターンの承認フロー図の描き方
consentFlowデザイナーのワークフローモデラーを使い、申請・承認機能を簡単に作成できることを理解していただけたと思います!
さまざまな承認フロー図が描けるようになるために「直列型」「承認者の追加」「並列型」「条件分岐型」を見ていきましょう。
5パターンの承認フロー図について基礎知識を身に付けたい方は「【図で解説】承認フローの見直しで業務効率化!改善方法を解説!」をご覧ください。
直列型
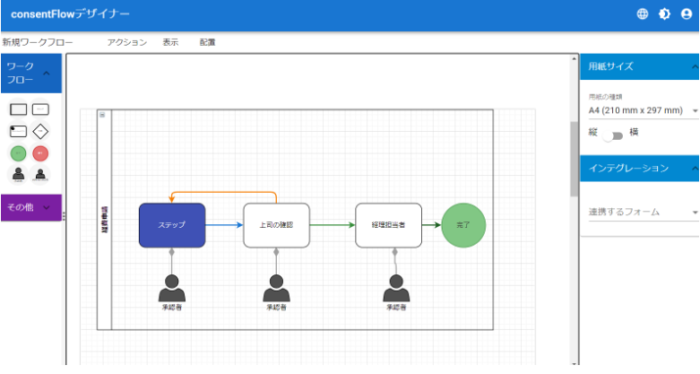
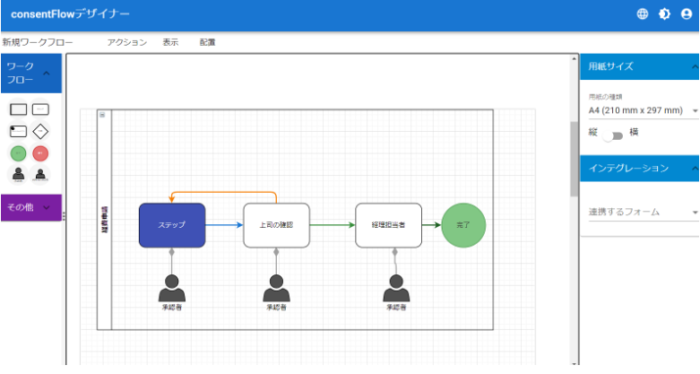
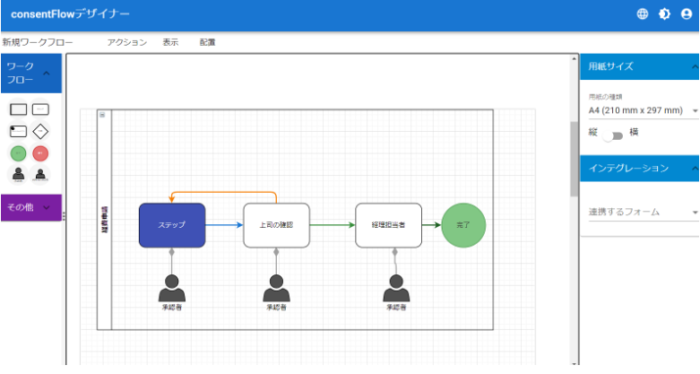
直列型の承認フローはシンプルで作成しやすいです。 経費申請を例にすると、申請者が提出した経費申請書を上司が承認して、経理担当者が手続きをするという流れになります。
承認者の追加
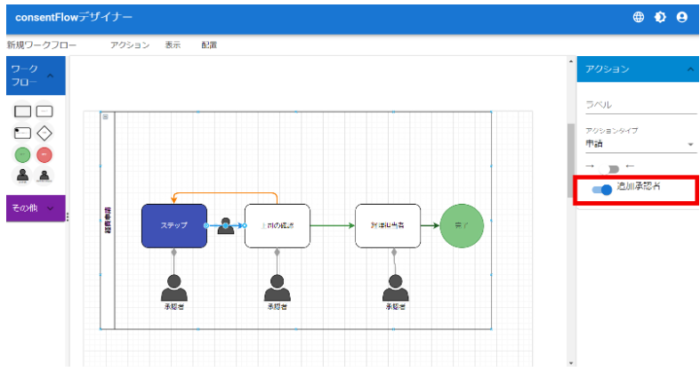
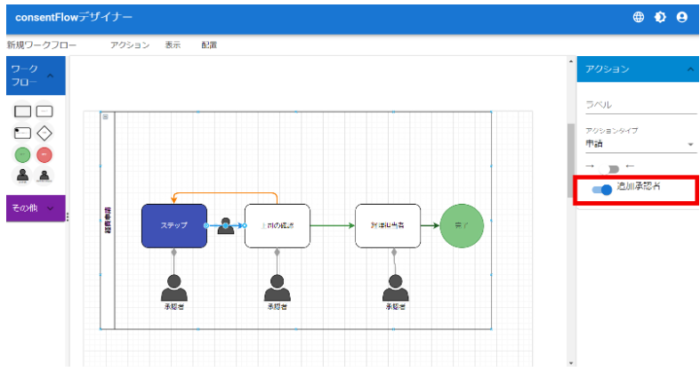
直列型で承認者の追加をしたい場合も出てくるでしょう。 経費精算を例にすると、申請者が出張した際に同行した人に承認をしてもらった上で、上司に承認を得るなどです。
このような承認者の追加もできます。矢印をクリックして、プロパティで追加承認者をオンにするだけ追加できます。
並列処理
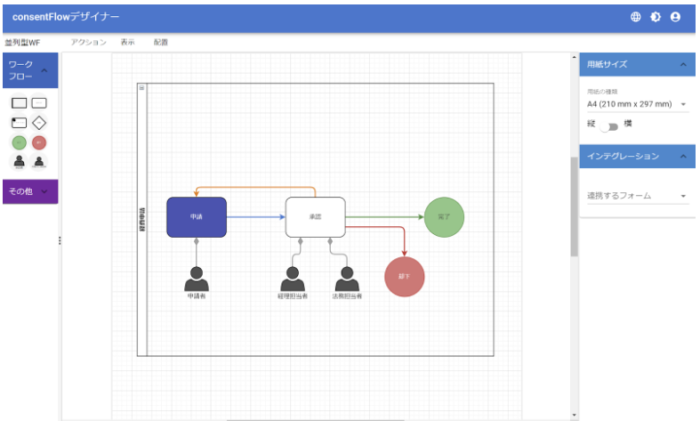
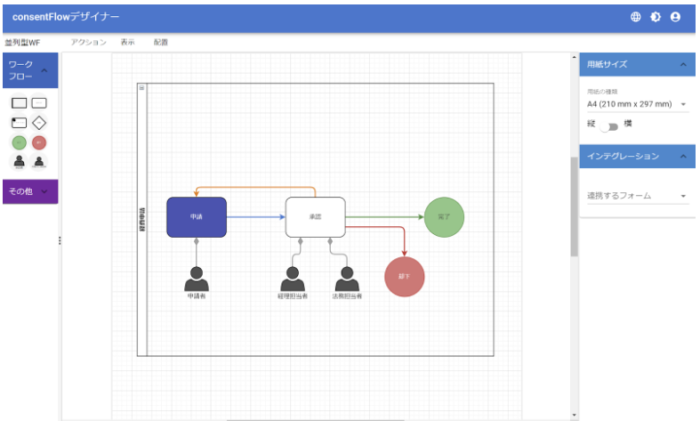
並列処理とは、複数名の承認者が同時に承認するフローです。 上記の図は企画提案申請・承認して、経理担当者と法務担当者に承認してもらうための承認フローを作成しました。
費用面、法務面で企画がNGとなる場合を想定して却下ボタンを作成しています。
条件分岐型
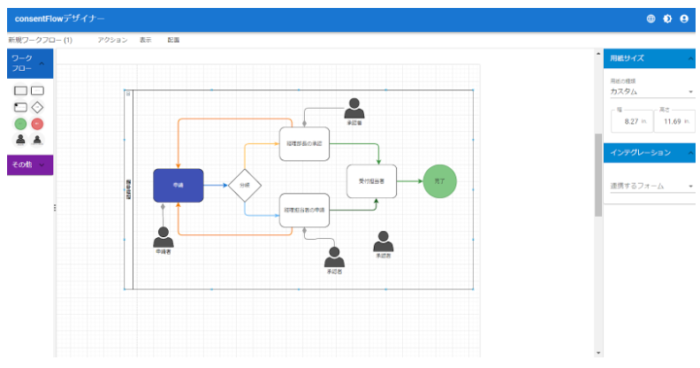
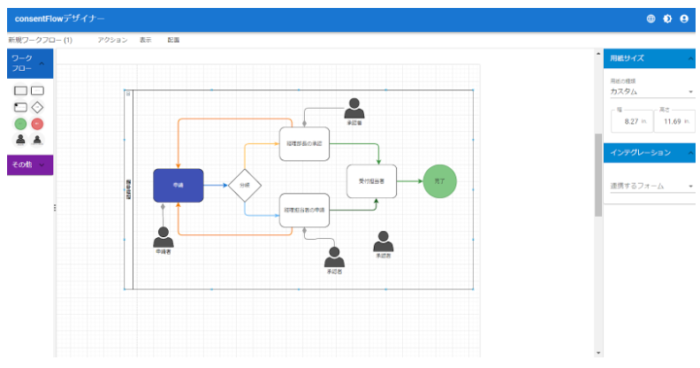
条件分岐型とは、申請内容や金額により承認者が変わる承認フローです。このような承認フローも分岐マークを使用することで簡単に作成できます。
上記の図は経費申請で、20万円以下の場合は経理担当者による承認、20万円以上の場合は上司による承認をする承認フロー図です。プロパティで「If Else」「If Then」を使用すると分岐が簡単に作れます。
指名型
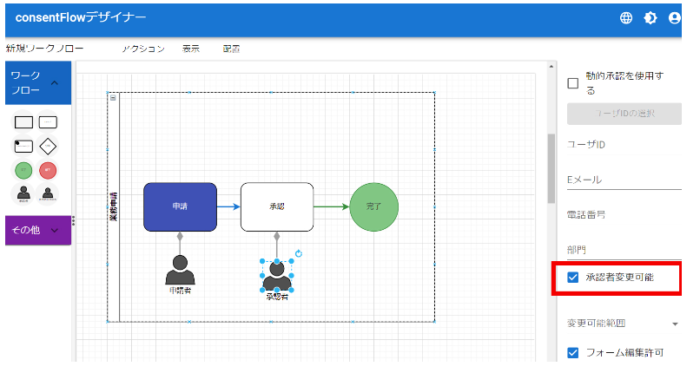
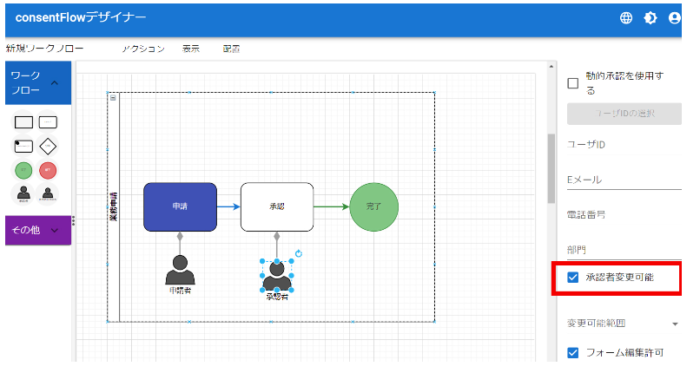
指名型とは、申請承認に適した人を指名して承認してもらう承認フローです。 承認者のアイコンをクリックして、「承認者変更可能」にチェックを入れると、指名型の承認フローが簡単に作成できます。
ワークフローモデラーでよくある質問
最後にワークフローモデラーでよくある質問をご紹介します。
Q.データの保存はどこで行えばよいですか?
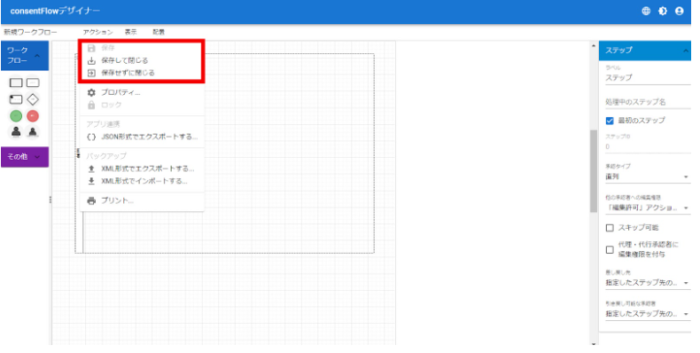
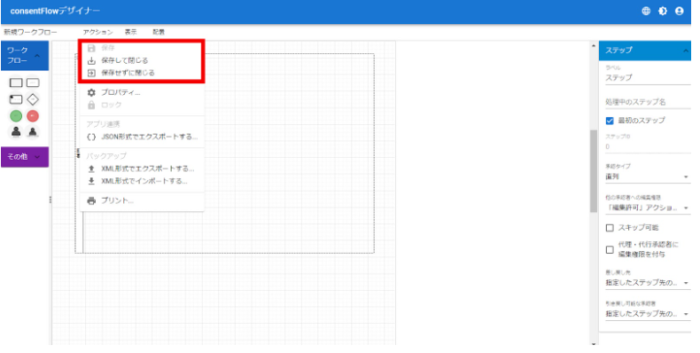
承認フロー図を途中まで作成して保存したい場合は、「アクション」を押して「保存して閉じる」を選んでください。
Q.JSONデータが出力できない理由は?


JSONデータが出力できない理由は大きく2つあります。
1つ目が、対象に矢印が紐づいていないことです。アイコンを移動させて、対象同士が紐づいているかを確認してみてください。2つ目は、部門レーンの設置し忘れや、ステップが部門レーンに含まれていない場合です。部門レーンは必ず配置しその中にステップを配置してください。
Q.差し戻し線が描けないのはなぜですか?
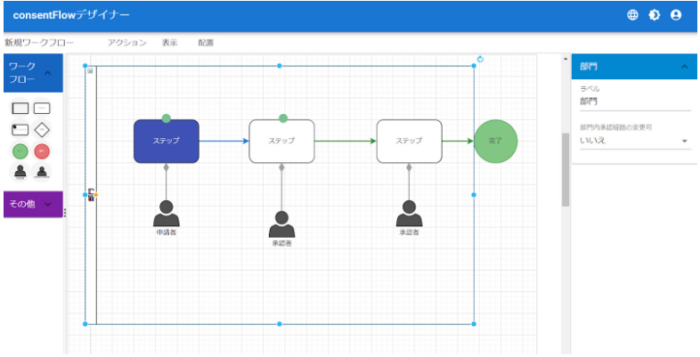
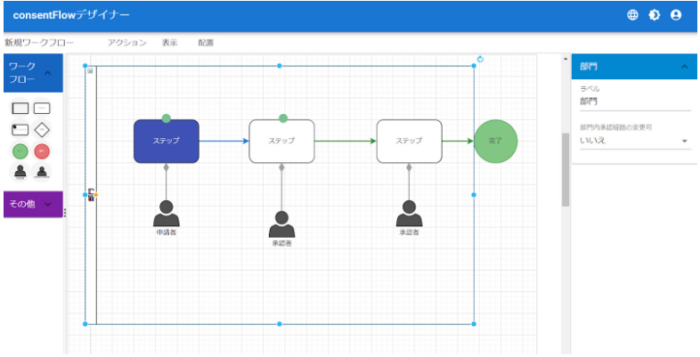
ステップの辺りにカーソルを合わせると、緑の丸が表示されます。そこから、対象の緑の丸を結びつけると簡単に差し戻し線が描けます。
まとめ
今回はconsentFlowデザイナーのワークフローモデラーで承認フローの構築方法をご紹介しました。プログラミング知識がない私でも、簡単にワークフローシステムが開発できます。
ローコード/ハイブリッドツールのconsentFlowを使用すれば、部門間を跨ぐ承認フローや、代理承認フローなど、複雑な承認フローを構築することが可能です。
フォームビルダーで作成した申請書フォームと連携すれば、業務支援アプリを簡単に開発できます。ぜひ、申請・承認業務を効率化して、意思決定のスピードを上げたいとお考えの方はconsentFlowをお試しください。
